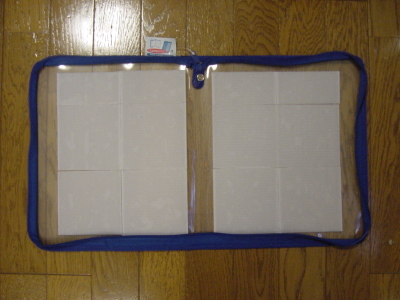「Linuxサーバー構築標準教科書」を読んで
気になったコマンドや設定ファイル等を抜き出し、整理し直した。
整理してみると、ファイルパスの傾向が見えてきた。
特に、設定ファイルやログは、いつも探しまわって時間をとっていたので、非常に頭がスッキリした。
「Linuxサーバー構築標準教科書」がCentOSを元に解説されているので、以下すべてRedHat系Linuxについて。
Debian系の記事や資料を超斜め読みしたけど、RedHat系とは思っていたよりも相違点が多いようだ。
設定ファイルの位置等、ファイルパスが違うものをいくつか見かけた。
あと、「Linux標準教科書」も非常に有用なのであわせてどうぞ。
COMMAND
--------------------
netstat -aでサービスの状態を表示 -tでTCPで絞り込み
lsof -iでサービスを受けているポートと対応するプログラム情報を表示
hostname ホストネーム確認
nslookup IPアドレスを問い合わせ
「nslookup HOST_NAME DNS_SERVER_IP」で指定したDNSサーバに問い合わせ
dig ゾーン情報を確認
「dig HOST_NAME axfr」でゾーンに登録されている全ての情報を表示
「dig HOST_NAME ns」で登録されているネームサーバの情報を表示
「dig HOST_NAME mx」で登録されているメールサーバの情報を表示
「dig HOST_NAME @DNS_SERVER_IP」で指定したDNSサーバに問い合わせ(@に注意)
chroot 特定のディレクトリのみが見えるように制限
rpm 「rpm -q PACKAGE_NAME」でパッケージがインストールされているか確認
chkconfig 「chkconfig --list PACKAGE_NAME」でLinux起動時に起動するサービススクリプトかどうか確認
「chkconfig PACKAGE_NAME on」でLinux起動時に起動するサービススクリプトを指定
useradd ユーザ(アカウント)の追加
passwd パスワードの変更
--------------------
PACKAGE
--------------------
bind BIND
bind-chroot (?)
caching-nameserver BINDの基本的な設定ファイル
dovecot POP3/IMAP4サーバ
perl-DBI perl-DB間のインターフェイス(?) dovecotで使用
mysql DBサーバ dovecotで使用
--------------------
CONFIG PATH
--------------------
/etc/modprobe.conf ネットワークインターフェイス「eth0」のエイリアスを定義
/etc/hosts hostsファイル
/etc/services servicesファイル
/etc/named.conf BINDの基本的な設定ファイル(link)
/etc/resolv.conf レゾルバの設定ファイル 上位DNSを指定(?)
/etc/devecot.conf devecotの設定ファイル
/etc/sysconfig/ 設定ファイルの位置
/etc/sysconfig/network ネットワークの設定ファイル
/etc/sysconfig/network-scripts/ifcfg-lo ネットワークインターフェイスの設定ファイル(lo)
/etc/sysconfig/network-scripts/ifcfg-eth0 ネットワークインターフェイスの設定ファイル(eth0)
/var/named/ ゾーンの詳細な設定ファイルの位置(linkを格納)
/var/named/chroot/ chrootにより制限されたBINDのroot
/var/named/chroot/etc/named.conf /etc/named.confの本体
/var/named/chroot/etc/named.caching-nameserver.conf named.confの雛形(?)
/var/named/chroot/etc/named.rfc1912.zones (?)
/var/named/chroot/var/named/ ゾーンファイルの位置(?)
/var/named/chroot/var/named/localdomain.zone ゾーンファイルの雛形(?)
/etc/httpd/conf/httpd.conf Apacheの基本的な設定ファイル
/etc/httpd/conf.d/*.conf Apacheの詳細な設定ファイル
/etc/httpd/conf.d/php.conf PHPの設定ファイル
/etc/mail/sendmail.cf Sendmailの設定ファイル(直接編集は不可)
/etc/mail/sendmail.mc 「/etc/mail/」でmakeするとsendmail.mcからsendmail.cfを生成
/etc/mail/* sendmail.cfから参照される設定ファイル
--------------------
SCRIPT PATH
--------------------
/etc/init.d/ サービススクリプトの位置
/etc/init.d/network ネットワークインターフェイスのスクリプトの位置
/etc/init.d/httpd Apache
/etc/init.d/named BIND
/etc/init.d/sendmail Sendmail
/etc/init.d/dovecot dovecot
--------------------
ETC PATH
--------------------
/var/log/messages BINDのログの出力先
/var/log/httpd/access_log Apacheのログの出力先(httpd.confで出力先変更可能)
/var/log/httpd/error_log Apacheのエラーログの出力先(httpd.confで出力先変更可能)
/var/www/html/ Apacheの公開ディレクトリ
/var/www/error/ Apacheのレスポンスエラー時に表示するHTML
/var/mail/USER_NAME 受信メールの本体
--------------------
MEMO
--------------------
BINDでは、ドメインではなくゾーンという。